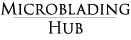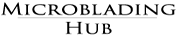How To Make a Kickass Facebook Page for Your Business (Checklist Included!)
Facebook said back in 2016 that over 60 million business have pages on their platform. Bottom line? If your business does not have a page, you’re missing out.

In this post we are going to show you how to use the power of Facebook to benefit your microblading and permanent makeup business.
We’ve also made a video tutorial in case you prefer video:
Step 1: Create a New Facebook Page
From your personal Facebook page, go to the question mark icon on the upper right hand side of your news feed, click on the arrow and then click on “Create Page.”

This will take you to a page where you will have to select the type of page you want to create. The categories are:
- Local Business or Place
- Company, Organization, or Institution
- Brand or Product
- Artist, Band, or Public Figure
- Entertainment
- Cause or Community
If you have a brick and mortar business, you’ll want to go with option #1. If you don’t, you could go with artist, for example. Here are the different features available for each type of page:

Source: Facebook
We are going to go with “Local Business or Place” for this tutorial. After you have selected your category, Facebook will prompt you to fill out your business information. We recommend that you are careful in selecting your page name. Although Facebook allows you to change it, it’s a bit of a headache. Your page name should be your business name or your own name if you are a freelancer.
For the category, we recommend either “Beauty Salon” or “Health/Beauty,” but you can choose your own. Facebook will autocomplete as you type to show you the possible options.
Step 2: Personalize the page
After you’ve filled in your information, you will be taken to your brand new Facebook page. It might look a little intimidating to see it all empty, but don’t worry. Think about it like a blank canvas. The more you paint, the more clients you can get.
Pictures
The first thing you’ll want to do is to upload a profile picture. This will be the first thing your future clients see when they click on your business’ Facebook Page, so upload your logo or a professional headshot (if you are a contractor or freelancer).
Upload a picture that fits 180 x 180 pixels and looks sharp when scaled down to 32 x 32 pixels.
For the cover image you should select an image that is 851 x 315 pixels. Remember, this is width x height.
Facebook’s guidelines state that the cover image cannot include contact information, calls to action, or price or purchase information. For more information on Facebook’s guidelines, click here.
“About” Section

Look for the “About” section on the menu to the left, under the profile picture. This is probably one of the most important parts of your page. Here you can edit your business information and make it easier for clients to contact you. It will be visible as soon as someone checks out your page, on the right hand side.
Under “General,” click on “create page @username.” This is good because when you share your page link, it will look something like www.facebook.com/CleoBrowBar instead of showing a bunch of numbers that don’t say anything.
If you get a message saying you are not eligible to create a user name, you have to add and confirm a mobile phone number to your personal account first. Once you do that, you will be allowed to create a user name.
Keep adding as much information into all of those fields as you can. The more you information you have, the more accessible you are to your future clients.
Now we’re going to edit the page “About.” Click on “Edit About,” located under the “More Info” section. Start by writing a 2-3 sentence blurb that summarizes your company and what you do.
RELATED: How To Get Your First Clients and Keep Them Coming Back
Step 3: Setting up Messages
What happens when somebody messages you to book an appointment but you are disconnected and don’t reply fast enough? Chances are, that person will message another business and move on. You have just lost a potential client.
To avoid that, we are going to set up automatic messages. This is good because as soon as someone messages your page, they get a message, which acknowledges them and makes them feel important. It will also keep your response score high and get you the “very responsive to messages” badge, which looks like this:

This badge is displayed on the right hand side of your page. You earn it by having a response rate of 90% and a response time of 15 minutes over 7 days.
Obviously, that’s hard to get because you can’t always be in front of the computer.
So, click on the “Messages” tab to the right of the “Page” tab.

Once there, you’ll see your inbox. All the way at the bottom you’ll see a tiny “i” to the right of an on/off switch button that says “away”. It’s easy to miss. When you hover over the “i,” you’ll see a message that reads “View Response Assistant and Messenger Codes.” Click on the “i.”
A popup window will emerge with two tabs. On the left you’ll see “Messenger Codes” and on the right you’ll see “Response Assistant.” Click on it.
Select “Instant Replies” and click on “Setup Response Assistant.”
You will be taken to the Messaging Settings. Here you have 5 options. You can turn them on and personalize all of them or some, depending on your preferences.
We recommend enabling all. In fact, you could personalize your automatic response to add your website. Something like this:
“Hi, thank you for messaging us. We will try to get back to you as soon as possible. In the meantime, why not give us a call at (555) 555-5555 or check out our website www.microbladinghub.com. Thank you!”
Setting up Messenger Code
The messaging code is a very sci-fi feature that Facebook offers. We haven’t seen many people use it yet, but in case you’d like to be somewhat of an early adopter, here’s how it works.
The purpose of the messaging code is to make it easier for people to start a conversation with you through the Facebook Messaging App. Facebook gives each user a personalized code that you can download and put as your profile picture.
Under the “Messages” tab, click on the same little tiny “i” from before. This time, you’ll click download under the “Messenger Code” tab. If you have already uploaded a profile picture, it should look something like this:

You can make this new image your profile picture and it will look like the example above. When someone wants to message you using their phone, they can tap on the “Scan Messenger Code” option in the main panel, scan your image and it will open up a new conversation that will look like this if you have the “Show a Messenger Greeting” option enabled:

Isn’t that so amazing?
Step 4: Adding Your Services
Now we’re going to turn our attention to the menu on the left hand side of the main page. It’s right under your profile picture.

When people visit your page, the first thing they are going to wonder is what sort of business it is. That has hopefully come across through your profile picture/logo, banner and about section. When that is clear, they are going to wonder what services you offer. Here’s how to add one:
Click on the “Services” tab in the indicated menu up top. It’ll take you to a blank page with a big blue button that says “Add a Service.” Click on it and fill out the details. Add a picture of the service and voilà!
Step 5: Content & Page Appearance
Scheduling Posts
In order to grow your page, you will need to post regularly. But it’s hard to always know what to post and do it on the go. To avoid that, you can schedule all your posts for the week in one sitting. Don’t post too much or too little. 3 – 4 times a week is a good number to go by.
You can check your page Insights in the upper menu to get an idea of the best time to post. After some time, you’ll start to notice there are better times than others and it all depends on your audience. Think about when you check Facebook. Perhaps it’s in the morning when you first get up and at night, when you get back home from work. It might be the same way with your target audience.
To schedule a post, go to your page’s timeline, and write the post. Then instead of hitting “Publish” click the dropdown arrow and select “Schedule” to select the time and date and then hit “schedule” again.
Tip: Check out Post Planner to help you plan your posts.
Facebook Page Templates
Facebook allows you to select which parts of your Faceobok page get displayed first. You can do that manually, or by using templates. Under the “Settings” tab click “Edit Page” tab on the menu to the left. Under “Templates” click “Edit” and select the template you want. We recommend using Services.
You can also rearrange the order of the tabs that are visible on the left hand side. Facebook uses the arrangement they think performs better, but you can edit them. Services is displayed at the top with this template. This is good because it is the #1 thing you want to get across.
Additional Settings
Page Roles
If you have employees, a friend or family member who are going to help you manage the page, you can assign them a page role. Go to the “Settings” panel and click on “Page Roles.” Under “Assign a New Page Role” type the name or the email of the person you want to add. The default page role should be “Editor” but you can change it by clicking on it. The other possible options are Admin, which is the highest, Moderator, Advertiser, Analyst and Live Contributor.
Preferred Page Audience
This is a very useful feature that most people don’t ever use. It allows you to tell Facebook who is your target audience so you can higher, more targeted visibility.
They don’t guarantee that you’ll get loads of page likes just by enabling this, but they say they will do their best to get your page in front of that audience. So why not just enable it and see what happens? To enable it just fill out who you believe your target audience is and click “Save.”
Step 6: Growing Your Facebook Page
Growing your Facebook page is easier when you are constantly updating with engaging content. The content that performs the best is video and pictures. Content that tells people to book with you directly doesn’t tend to do very well. Instead, post pictures and videos of what you do. People will like it and be curious to check out your page.
You can repost funny videos related to the beauty industry that don’t directly advertise you. If people share it just because they think it’s funny, eventually someone is going to wonder who was the page who shared the video and check you out.
Take advantage of Facebook’s Live Video feature. People love it and it performs very well. While you’re streaming you can answer questions from viewers on the spot and the video is archived after the live streaming is done.
Reviews
Ask your happy clients to give you a review on Facebook. It’s easy. They just go to your page, click on “Reviews” and they can give you up to 5 stars and write a testimonial. These are golden as they make you seem more trustworthy and professional.
Already! That’s it for today. Let us know how your pages are doing and if you are running into any obstacles.
What do you think is the hardest thing about running your Facebook page?
Comment below!
Until next time.